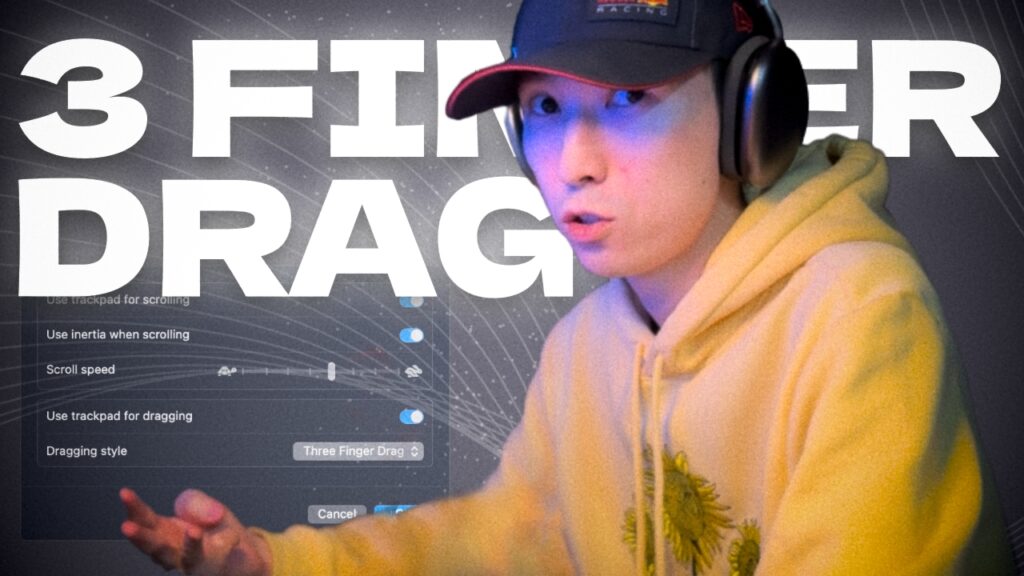If you’re looking to improve your MacBook experience, enabling the Three-Finger Drag on your macOS trackpad is one of the simplest and most useful gestures you can activate. This feature allows you to move windows, files, and more with just three fingers, making your workflow smoother and more intuitive.
In today’s quick guide, I’ll show you exactly how to enable Three-Finger Drag on macOS Sequoia. This method works on most modern macOS versions with only slight variations. So, whether you’re using Sequoia or an older version, this tutorial has got you covered.
Why Enable Three-Finger Drag?
For those who are new to this feature, Three-Finger Drag allows you to move items around your screen by simply dragging with three fingers on your trackpad. This gesture can be a game-changer for multitasking, as it speeds up your workflow and makes navigating your desktop easier.
Step-by-Step Guide: How to Enable Three-Finger Drag on macOS Sequoia
- Open System Settings
First, click on the Apple menu and select “System Settings.” - Navigate to Accessibility
Scroll down and click on Accessibility from the menu. - Go to Pointer Control
Once in Accessibility, select Pointer Control to access your trackpad settings. - Enable Trackpad Dragging
Click on the “Trackpad Options” button and check the box labeled Use trackpad for dragging. - Select Dragging Style
From the Dragging style dropdown menu, choose Three-finger drag. That’s it! Now you’re all set.
Watch the Full Video Tutorial
Want to see how it’s done? Watch my video below for a complete walkthrough:
Why I Love Three-Finger Drag
As someone who constantly moves files, resizes windows, and works in design apps like Photoshop and Figma, the Three-Finger Drag has been essential for my workflow since 2013. It makes it easy to drag items across the screen without lifting your fingers, saving me time and reducing unnecessary clicks.
Subscribe for More Tips!
If this tutorial helped you, don’t forget to subscribe to my YouTube channel for more useful macOS tips, tricks, and tutorials! I’ve got plenty of content designed to help you get the most out of your Mac.
Enabling Three-Finger Drag on your Mac’s trackpad is a small but mighty change that can make a big difference in how you interact with your device. Whether you’re a designer, content creator, or just someone looking for a more efficient way to navigate, this gesture is worth enabling. Be sure to check out my YouTube channel for more tips like this!